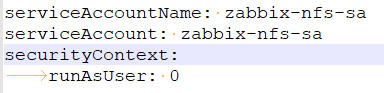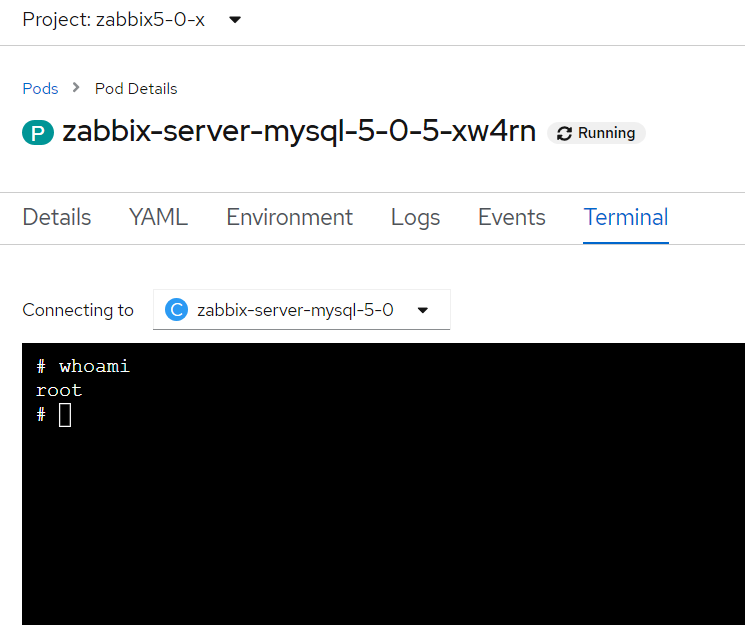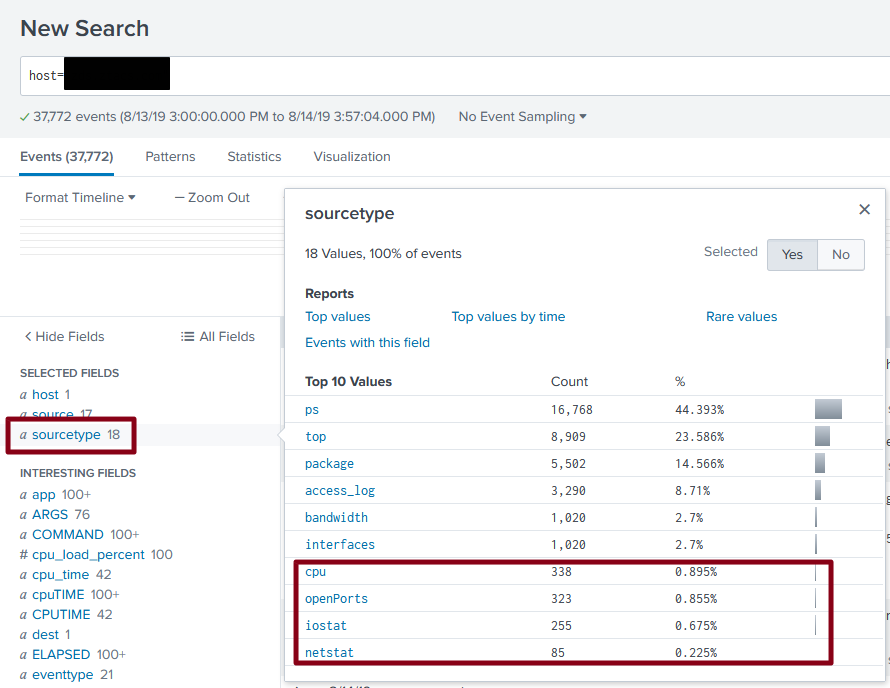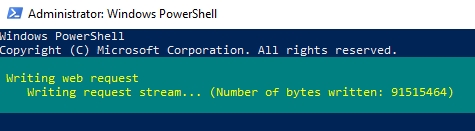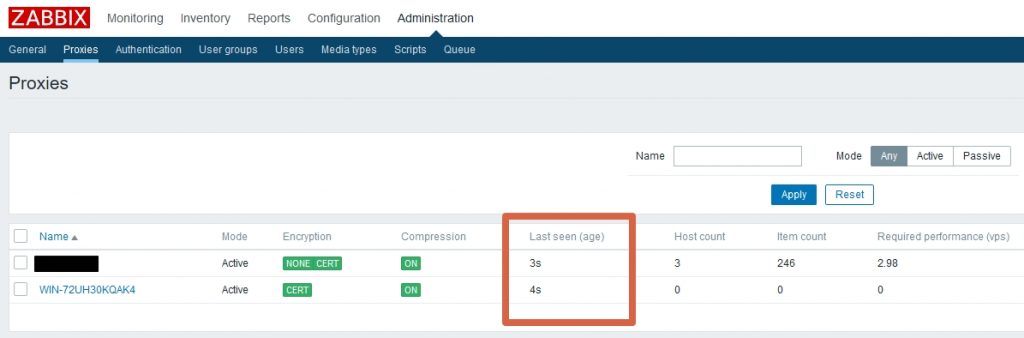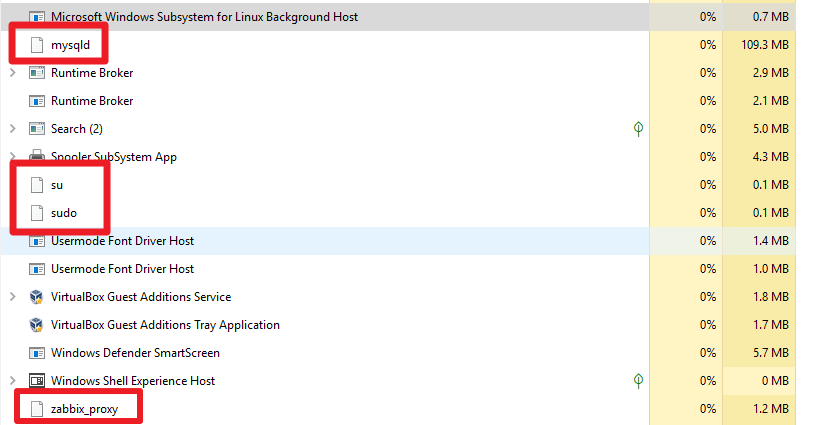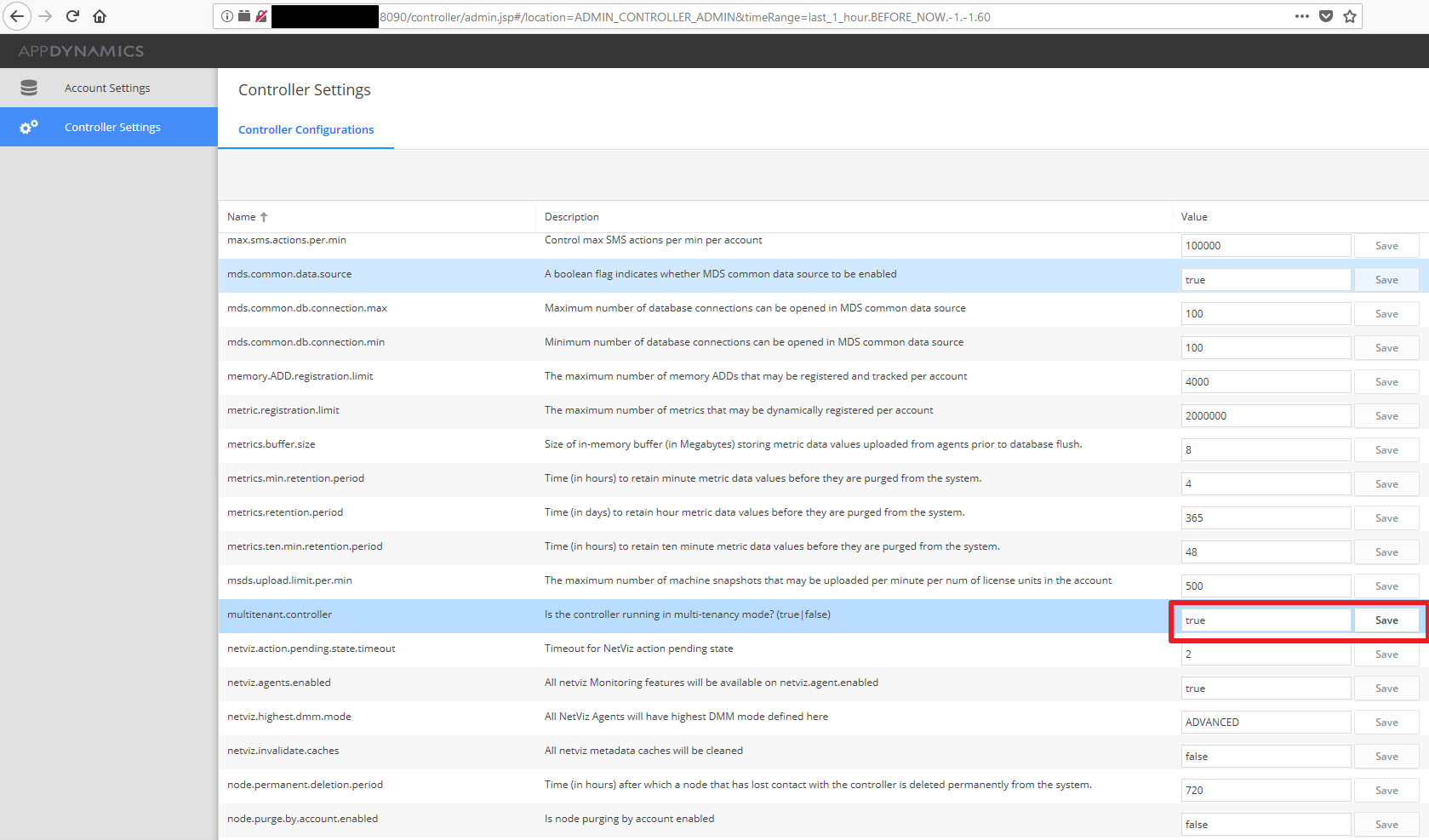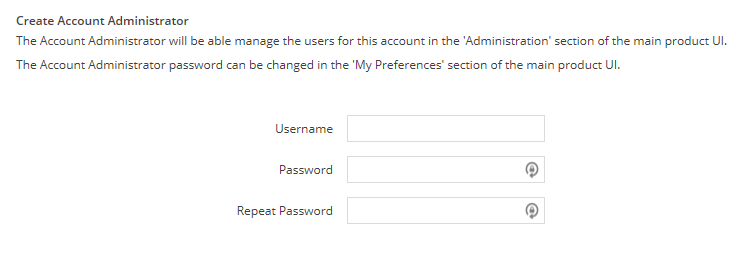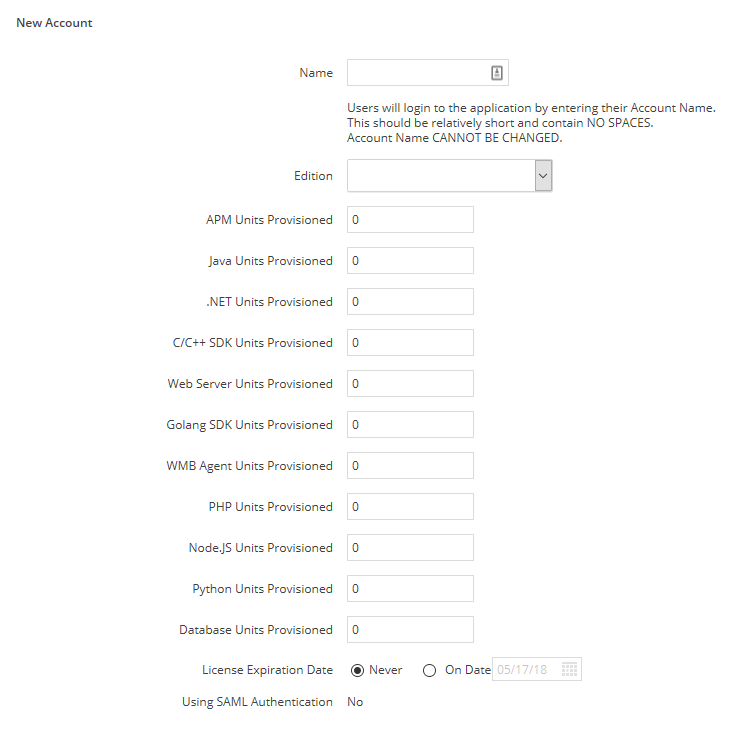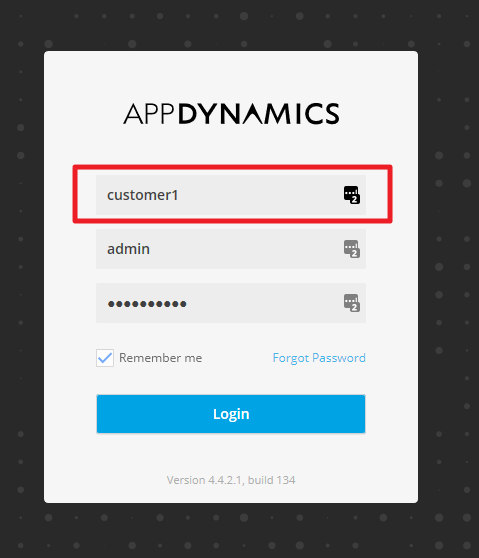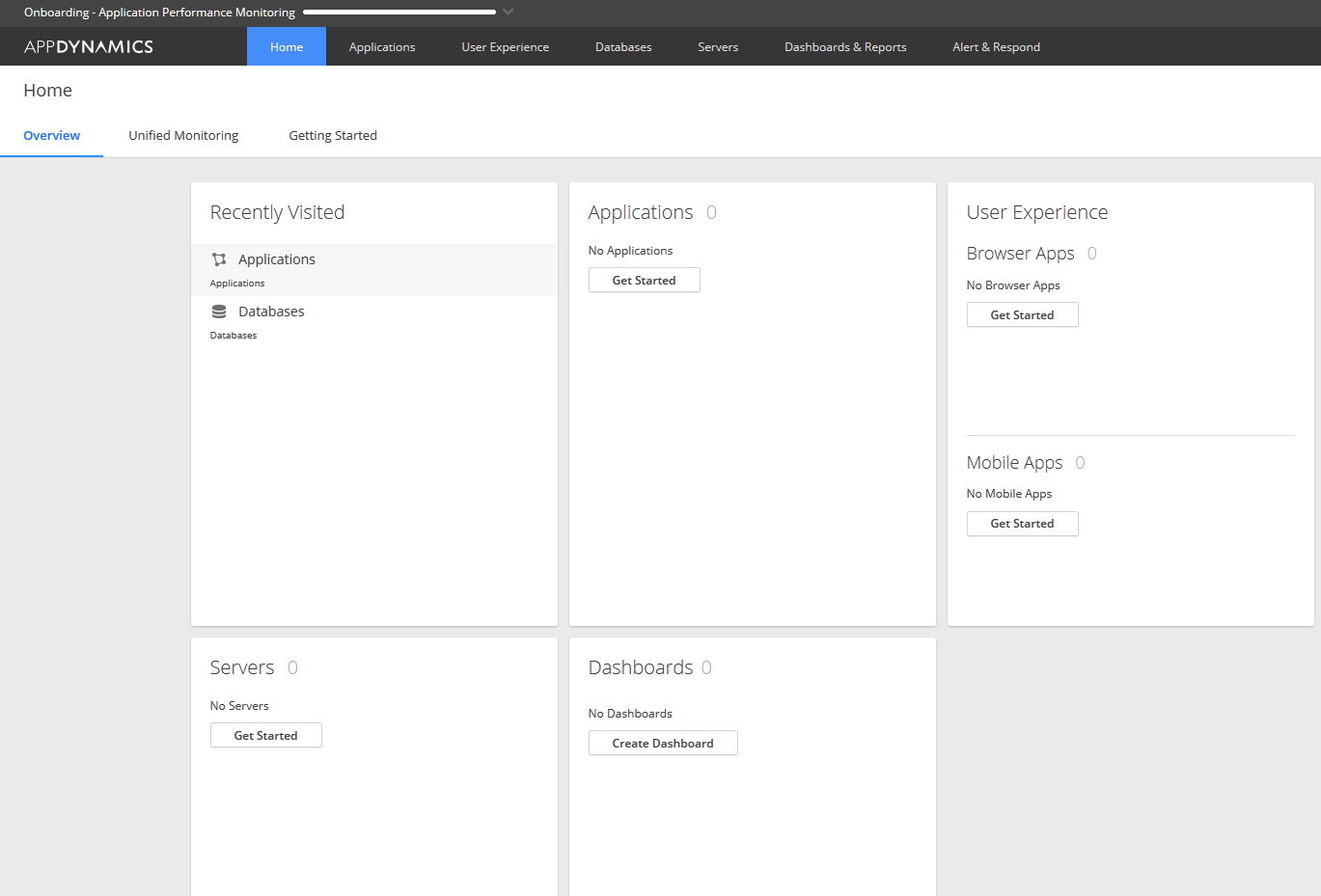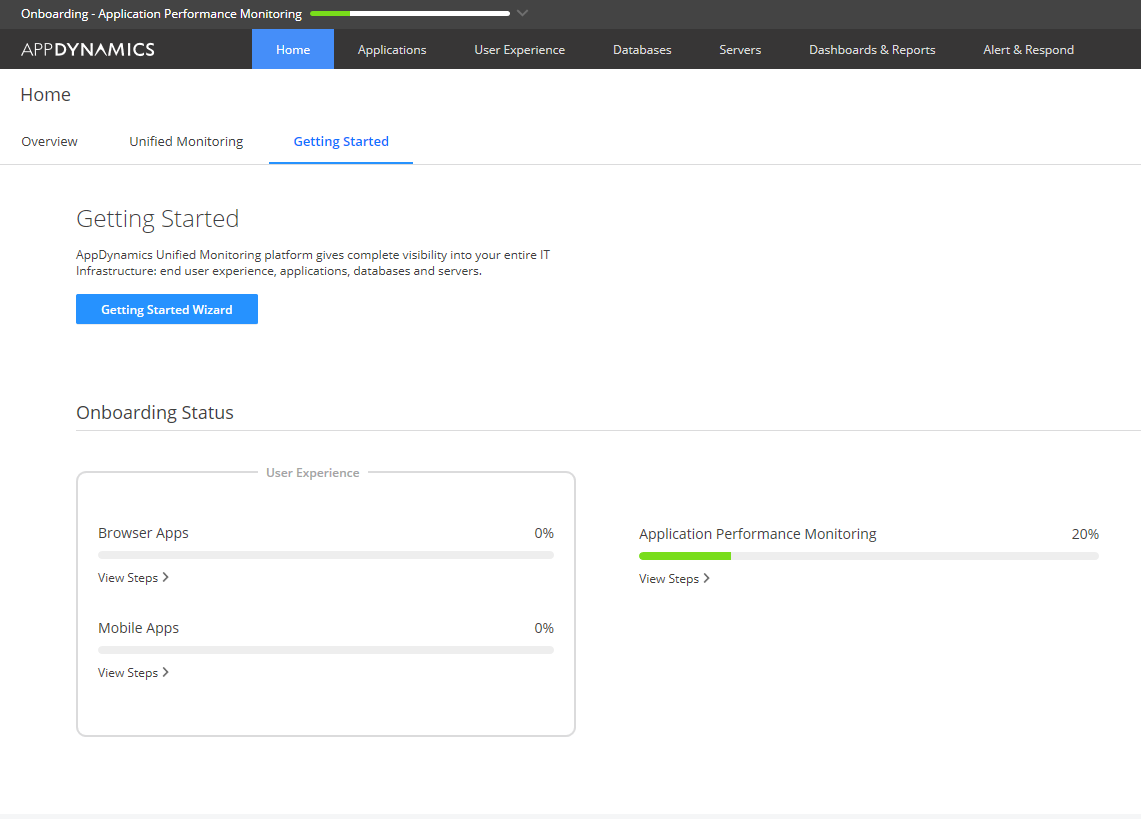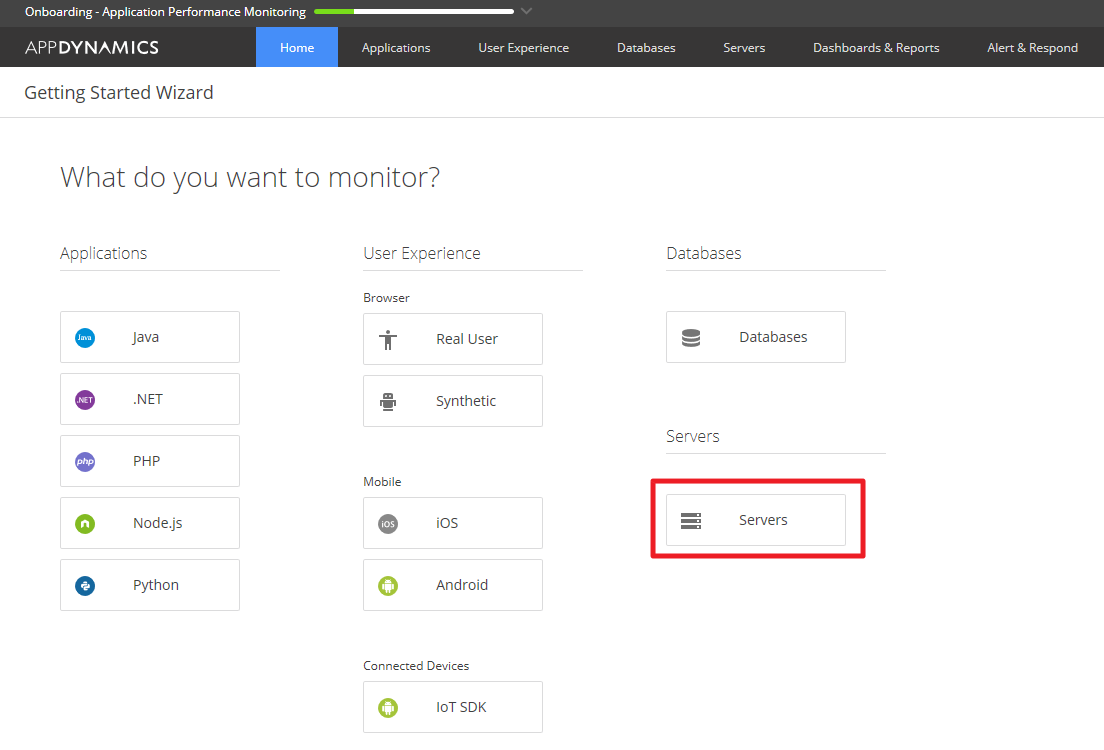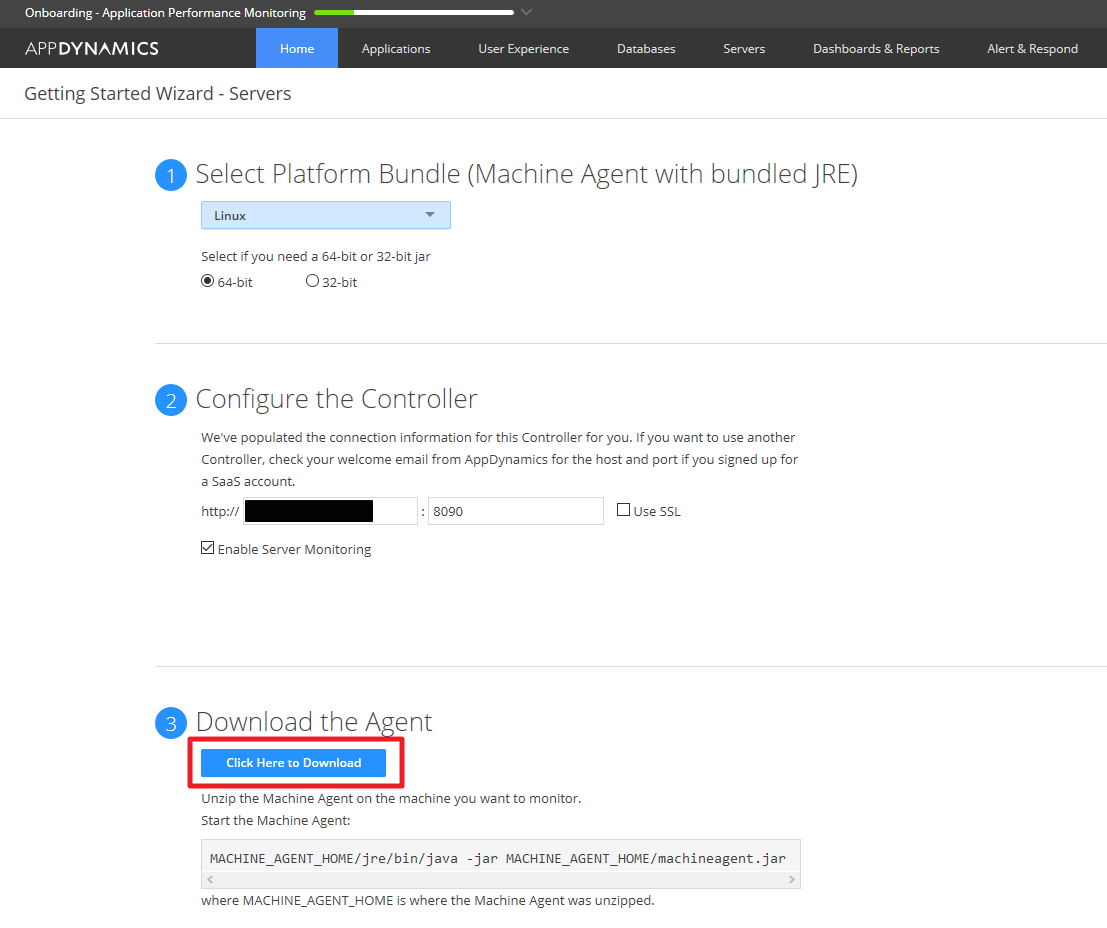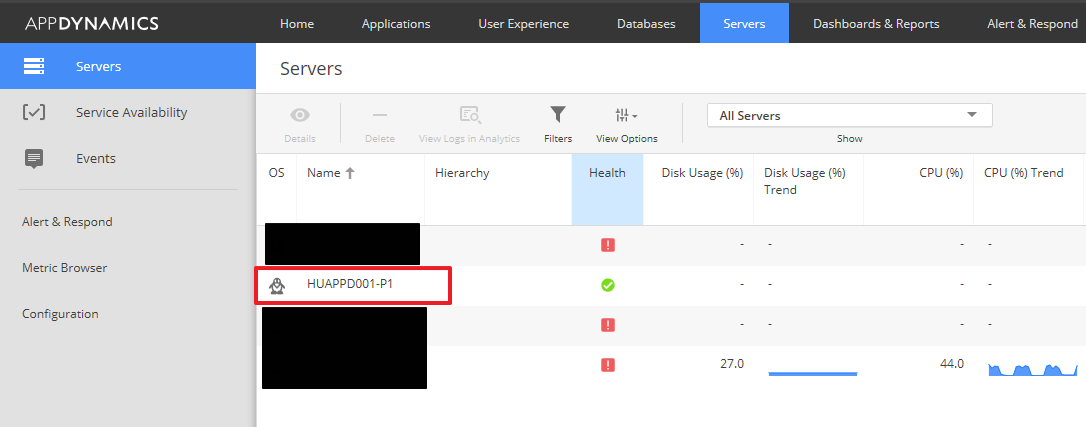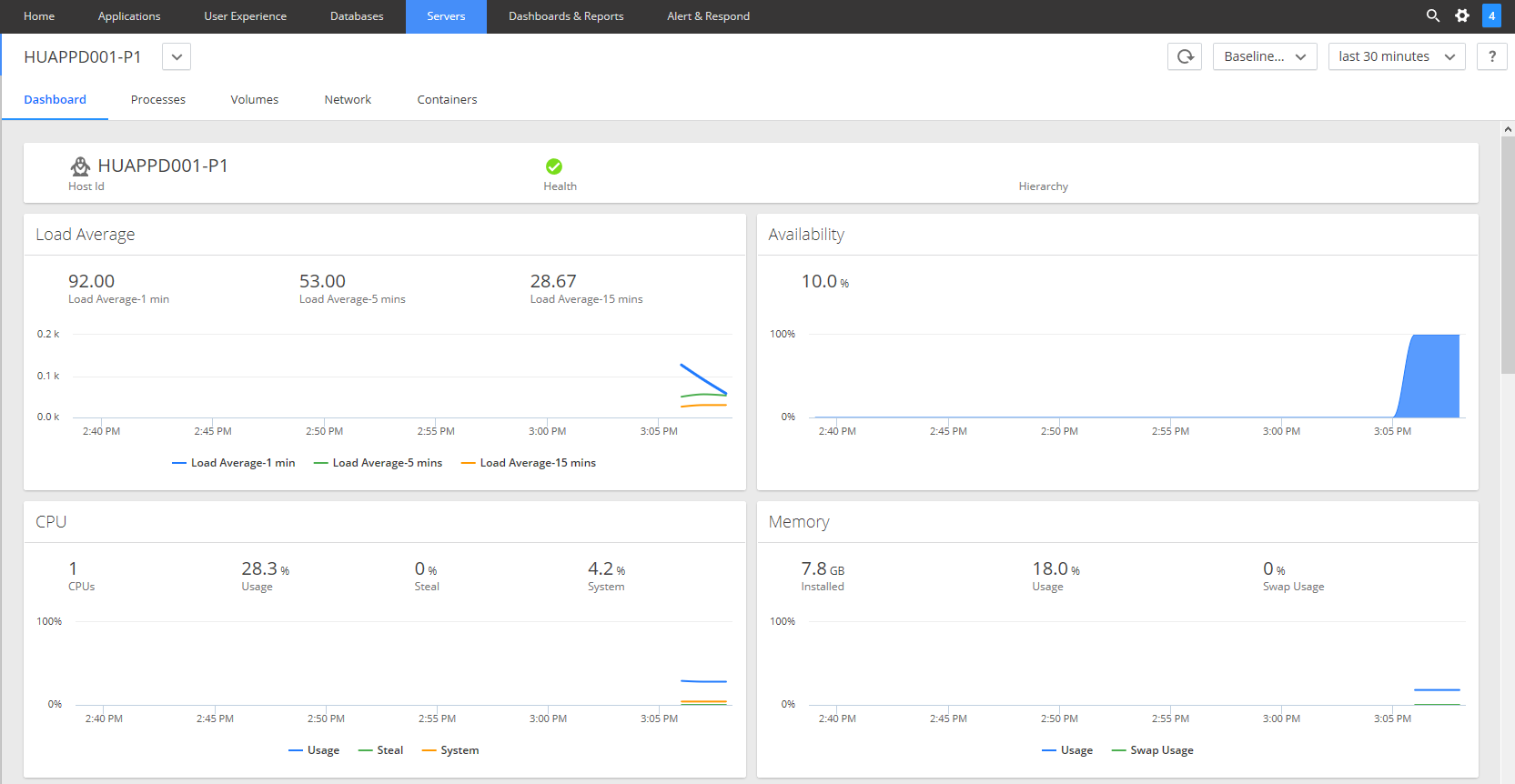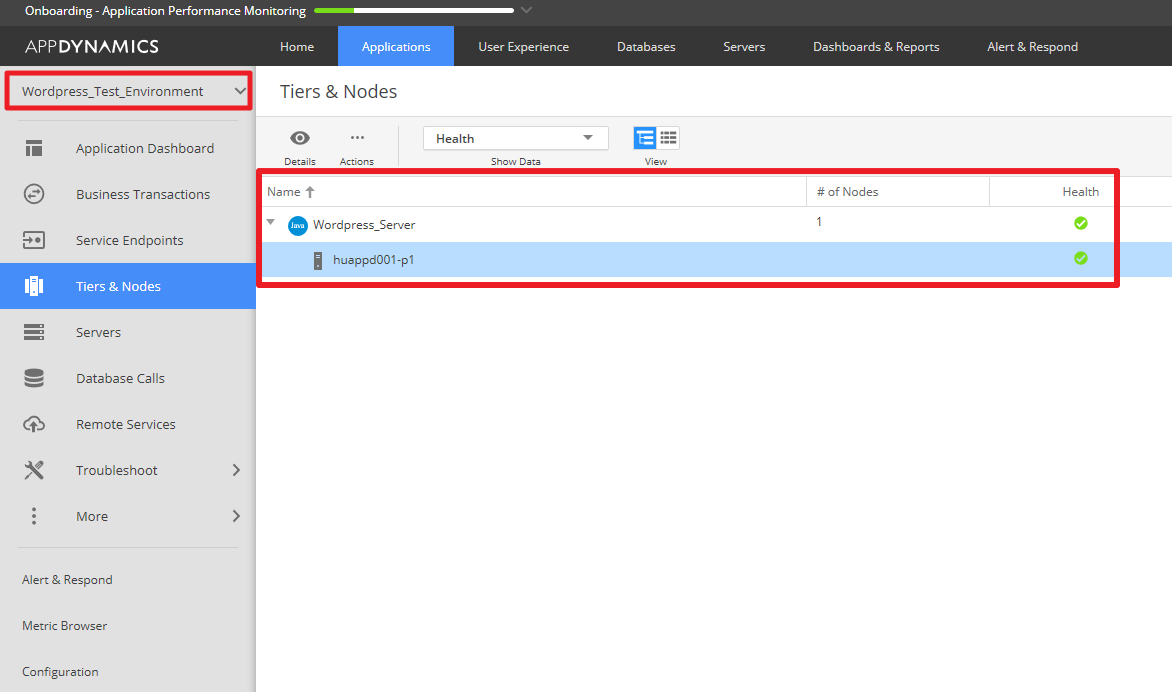Introduction
In this post we will set up a Load Balancer using the nginx‘s HTTP Load Balancing on Ubuntu 22. The requirement was that the load balancer is running over https and balances the connections for 4 polkadot based RPC servers. Please note that this setup would work with any other environments including standard web servers over https.
Prerequisities
- Ubuntu 22 is set up on the Load Balancer server.
- All backend servers are created and working properly.
- the loadbalancer domain lb.yourdomain.com is redirecing correctly to the server.
Create SSL certficate
We use certbot to create the SSL certificate for lb.yourdomain.com using the following commands:
sudo snap install --classic certbot
sudo ln -s /snap/bin/certbot /usr/bin/certbot
sudo certbot certonly --standalone --noninteractive --agree-tos --cert-name lb -d lb.yourdomain.com -m yourmail@yourdomain.com -vThis will generate 2 certificate files:
/etc/letsencrypt/live/lb/fullchain.pem
/etc/letsencrypt/live/lb/privkey.pemInstall nginx server.
sudo apt install nginx -yCreate the nginx.conf file and add the content below and replace the domain and SSL parameters with your settings.
upstream backend {
server server1.yourdomain.com:443;
server server2.yourdomain.com:443;
server server3.yourdomain.com:443;
server server4.yourdomain.com:443;
}
server {
server_name lb.yourdomain.com;
root /var/www/html;
location / {
try_files $uri $uri/ =404;
proxy_buffering off;
proxy_pass https://backend;
proxy_set_header X-Real-IP $remote_addr;
proxy_set_header Host $host;
proxy_set_header X-Forwarded-For $proxy_add_x_forwarded_for;
proxy_http_version 1.1;
proxy_set_header Upgrade $http_upgrade;
proxy_set_header Connection "upgrade";
}
listen [::]:443 ssl ipv6only=on;
listen 443 ssl;
ssl_certificate /etc/letsencrypt/live/lb/fullchain.pem;
ssl_certificate_key /etc/letsencrypt/live/lb/privkey.pem;
ssl_dhparam /snap/certbot/current/lib/python3.8/site-packages/certbot/ssl-dhparams.pem;
ssl_session_cache shared:cache_nginx_SSL:1m;
ssl_session_timeout 1440m;
ssl_protocols TLSv1 TLSv1.1 TLSv1.2;
ssl_prefer_server_ciphers on;
ssl_ciphers "ECDHE-ECDSA-CHACHA20-POLY1305:ECDHE-RSA-CHACHA20-POLY1305:ECDHE-ECDSA-AES128-GCM-SHA256:ECDHE-RSA-AES128-GCM-SHA256:ECDHE
-ECDSA-AES256-GCM-SHA384:ECDHE-RSA-AES256-GCM-SHA384:DHE-RSA-AES128-GCM-SHA256:DHE-RSA-AES256-GCM-SHA384:ECDHE-ECDSA-AES128-SHA256:ECDHE-RSA-A
ES128-SHA256:ECDHE-ECDSA-AES128-SHA:ECDHE-RSA-AES256-SHA384:ECDHE-RSA-AES128-SHA:ECDHE-ECDSA-AES256-SHA384:ECDHE-ECDSA-AES256-SHA:ECDHE-RSA-AE
S256-SHA:DHE-RSA-AES128-SHA256:DHE-RSA-AES128-SHA:DHE-RSA-AES256-SHA256:DHE-RSA-AES256-SHA:ECDHE-ECDSA-DES-CBC3-SHA:ECDHE-RSA-DES-CBC3-SHA:EDH
-RSA-DES-CBC3-SHA:AES128-GCM-SHA256:AES256-GCM-SHA384:AES128-SHA256:AES256-SHA256:AES128-SHA:AES256-SHA:DES-CBC3-SHA:!DSS";
}Copy the nginx.conf file to its final destination and remove the old config.
sudo cp --verbose nginx.conf /etc/nginx/sites-available/nginx.conf
sudo ln -s /etc/nginx/sites-available/nginx.conf /etc/nginx/sites-enabled/nginx.conf
sudo rm -rf /etc/nginx/sites-enabled/defaultRestart the nginx server to activate your configuration.
sudo service nginx restartEven though certbot schedules automatic renewal of the SSL certificates, it won’t restart the nginx server. The new certificates to take effect if the nginx server is restarted after the SSL cert renewal, so alternatively you can add the following line to crontab.
0 */12 * * * /usr/bin/certbot renew --quiet && /usr/bin/systemctl restart nginxThis will try to renew the SSL certificate every 12 hours and if it was successful will restart the nginx server.